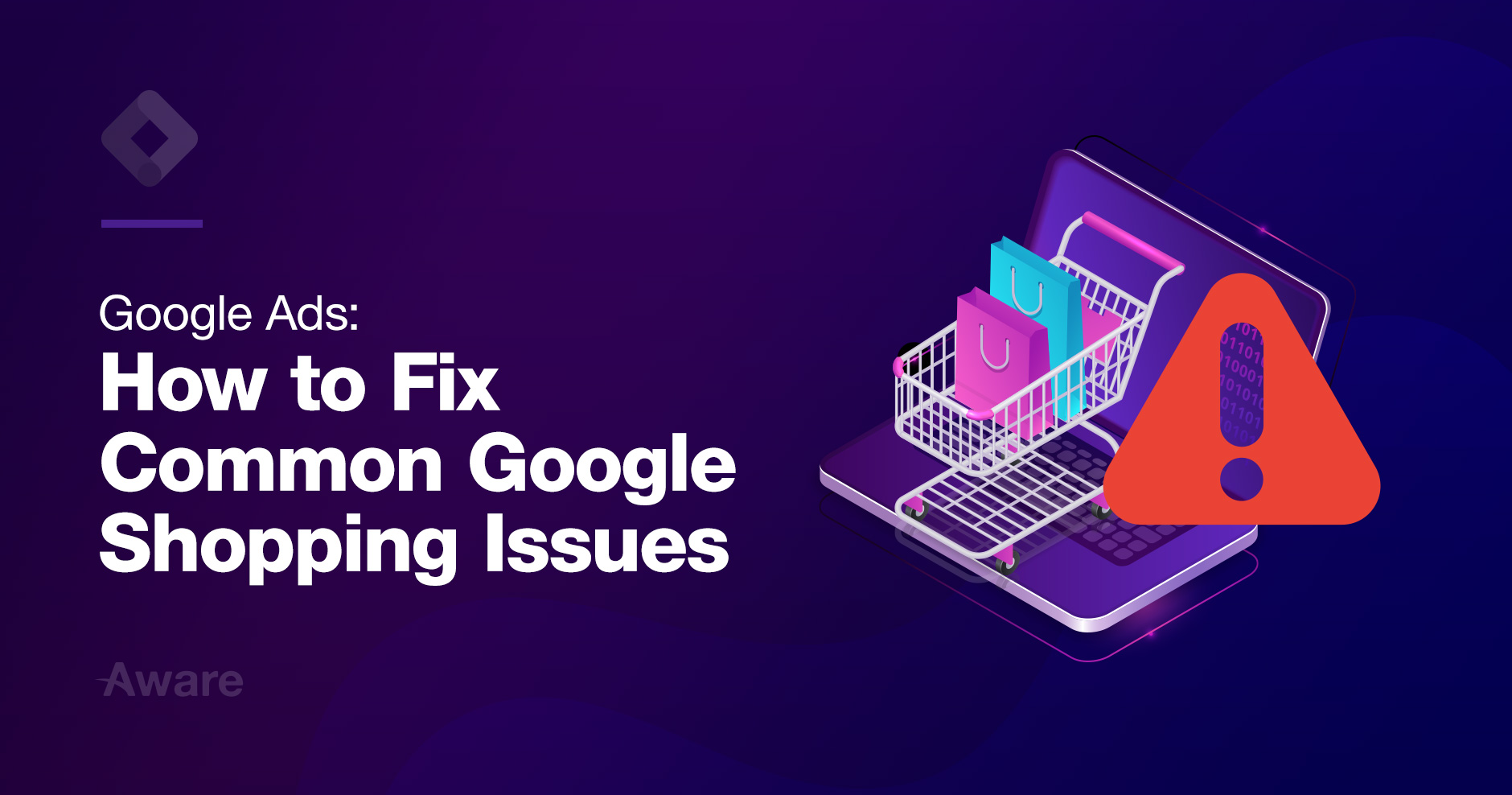
06 Oct How to Fix Common Google Shopping Issues
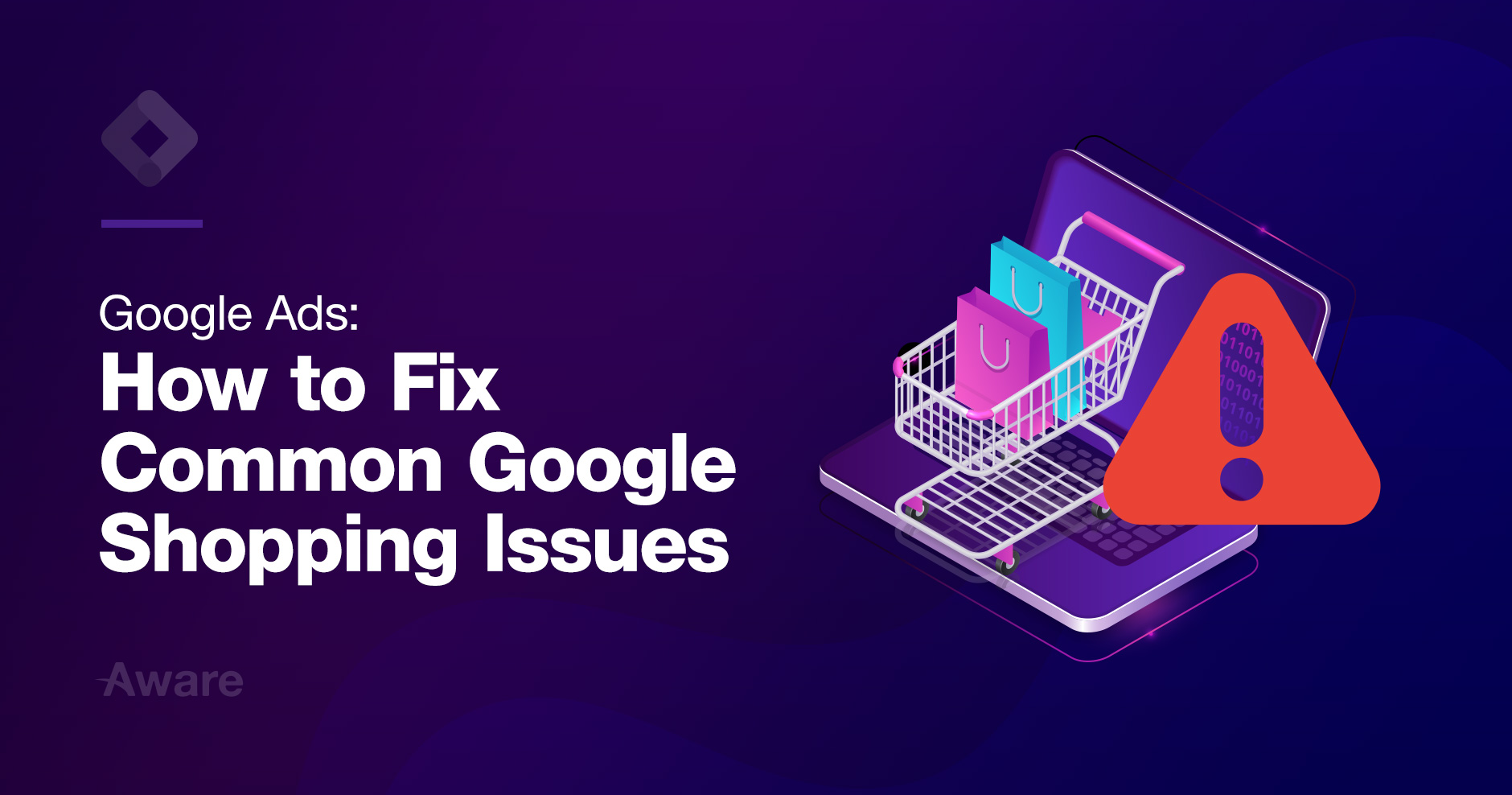
Getting your items on Google Shopping may now be free, but businesses still struggle.
Especially when it comes to making sure the correct product data is being passed to Google.
Many e-commerce platforms come with built-in Google Shopping plugins to help you. But even these don’t make it easy for you.
You will need to do a little detective work and housekeeping of your Google Shopping feed to solve these.
In this article we are going to solve two common Google Shopping issues:
- Limited performance due to missing identifiers [gtin, mpn, brand]
- Remove extraneous text, such as promotions, from this value.
If you have any other Google Shopping errors in your Merchant Centre account, get in touch and we’ll try to help out.
Limited performance due to missing identifiers [gtin, mpn, brand]

What does this error mean?
It means that your products are missing identifying information needed by Google Shopping.
How can you solve it?
There are two ways you can do this:
Using your e-commerce platform (e.g. Shopify)
- Edit your products to include the relevant information using the Google Shopping plugin.
- Submit that information to Google Shopping via the same plugin.
This is usually the easiest way to do it.
When entering information such as the GTIN and MPN, make sure you enter the correct number of digits. If not, you will still have issues.
Using your supplementary Google Shopping feed
This is where things get messy and people tend to get confused.
Google doesn’t make it easy after all.
The idea of a supplementary feed is to override your main content feed.
Your main content feed comes from your e-commerce platform.
So, for example, if you have the following item title:
Men’s shoes – black in size 36
And you want to add the brand, you can do this using your supplementary feed.
- To get started, log in to Google Merchant Centre and click Diagnostics.
- Scroll down to the bottom of the page to view any issues.
- Mouseover the question mark to learn how to solve the issue.
- Click view samples. You will need this information later.
- Right-click Feeds and open in a new tab.
- Under Supplemental Feeds, click + and choose Google Sheets and follow the steps.
This will create a new Google Sheets file as your supplemental feed. This will link to the primary feed from your e-commerce platform.
You should end up with a supplemental feed listed whose input method is Google Sheets.
You can open the file and edit it.
With the Google Sheets file open you should have a blank spreadsheet waiting.
Now go back to the previous tab which had your item samples with issues.
Inside your Google Sheets file add the following column headers:
- title
- id
- brand
From your list of affected items from step 4, under each column, add the title and id values for each affected item. You can download the affected items as a spreadsheet from the bottom of the Diagnostics page and copy and paste from one spreadsheet to another.
Under brand, type the brand name.
Now here’s where things get tricky.
If your items have a GTIN or MPN, add those columns and enter the information required. Again, make sure the details you enter are correct.
Not all products will have a GTIN or MPN.
The main identifiers are:
- GTIN-14 – Global Trade Item Number
- ISBN – International Standard Book Number
- UPC – Universal Product Code
- EAN – European Article Number
- JAN – Japanese Article Number
But, if your items do not have either of those, make a new column called identifier exists. Set this to No for each item.

You should end up with something like this:
title
Men’s shoes – black in size 36
id
platform_us_xxxxxxyyyyyyy (this comes from your e-commerce platform)
brand
Acme Shoes
identifier exists
No
You can add any other information you want to add on top of the data provided from your e-commerce platform.
For example, if your products are unisex, but you don’t have this in your product listing, you can add it.
It would be a new column called gender with the value of unisex for each item.
All data in your supplemental feed will be saved.
Now you need to tell Google Shopping to update itself from your supplementary feed data.
To do this:
- Inside Google Merchant Centre, click Feeds.
- Click your listed supplementary feed.
- Click Fetch Now.
It can take up to 30 minutes for Google Merchant Centre to update itself.
You can then click the Diagnostics option, under Products, and see if the issues appear at the bottom of the page.
Your Google Shopping products should now have the missing information.
Or it won’t be included. It depends on how you set up your supplementary feed data.
The next Google Shopping issue is easier to solve.
Remove extraneous text, such as promotions, from this value
This issue relates to your item titles.
Consider our example again, men’s shoes.
You may have an item with a title like this, to catch the customer’s eye.
Black sneakers, size 44 – free shipping
Can you guess which part Google Shopping doesn’t like?
Yep, the ‘free shipping’ part. Adding any promotional text to your item descriptions is a no-no.
Luckily, this is easy to fix. And it’s back to your supplemental feed.
But first, as before, the starting steps are the same.
- To get started, log in to Google Merchant Centre and click Diagnostics.
- Scroll down to the bottom of the page to view any issues.
- Mouseover the question mark to learn how to solve the issue
- Click view samples. You will need this information later.
- Right-click Feeds and open in a new tab.
- Under Supplemental Feeds, your Google Sheets supplemental feed should be listed.
- Click Open.
Now all you have to do is edit the title of each item affected to remove the promotional text. Google Sheets will save automatically.
Now you need to tell Google Shopping to update itself again from your supplementary feed data.
To do this:
- Inside Google Merchant Centre, click Feeds.
- Click your listed supplementary feed.
- Click Fetch Now.
It can take up to 30 minutes for Google Merchant Centre to update itself.
You can click Diagnostics, under Products, and scroll to the bottom of the page to see if the issue remains or not.
You should now have learnt the value of setting up your own Google Shopping feed. This gives you greater flexibility to append or add new product information.
It’s great for providing more comprehensive data for Google Shopping.
After all, Google Shopping relies on your feed data and your product data. So you need to make sure you make it as up to date as possible.
Are you struggling with setting up Google Shopping? Do you need help setting up shopping campaigns in Google Ads?
Get in touch – we’d love to help you.
We hope that this article has been helpful.
Need Help With Your Online Marketing?
Aware can get help supercharge your business, increase revenue, and reach new customers.
Let Aware manage the digital marketing for your business today!
- Boosting Workplace Efficiency with Microsoft365 Copilot in Thailand - January 31, 2024
- How to use the Google Datalayer to get your ecommerce data into Google Analytics - November 9, 2020
- How to Fix Common Google Shopping Issues - October 6, 2020
- How to perform A/B testing on your website using Google Optimize & Google Analytics - August 31, 2020
- How Using Heatmaps Can Help You Discover Hidden Ways to Increase Your Conversions in Google Ads - July 31, 2020
- How to Set Up Conversion Tracking in Google Ads Using Google Tag Manager - June 29, 2020
- Why Setting Up Remarketing in Google Ads Can Be the Quick Way to Success - June 29, 2020
- How to Get Started with SharePoint For Your Business Using Microsoft 365 - June 15, 2020
- Why Running a Google Ads Smart Campaign Is Not Always A Wise Choice - June 15, 2020
- How to Educate Your Work from Home Staff on Information Security - May 29, 2020
